Step 1: Duplicate The Background Layer
As always, the first thing we're going to do is duplicate the Background layer so we're not touching our original pixel information. To do that, use the quick keyboard shortcut Ctrl+J (Win) / Command+J (Mac), and Photoshop will go ahead and give us a copy of our Background layer, which it names "Layer 1":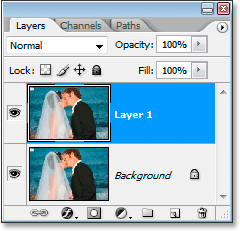
Press "Ctrl+J" (Win) / "Command+J" (Mac) to duplicate the Background layer.
Step 2: Add A New Layer Below The Duplicate Background Layer
We're going to add a new layer between the Background layer and "Layer 1". Normally Photoshop adds new layers above the currently selected layer in the Layers palette, but we can tell Photoshop to add the new layer below it instead by holding down Ctrl (Win) / Command (Mac) and then clicking the New Layer icon at the bottom of the Layers palette:Hold down "Ctrl" (Win) / "Command" (Mac) while clicking the "New Layer" icon.
We now have a new blank layer between the Background layer and "Layer 1":
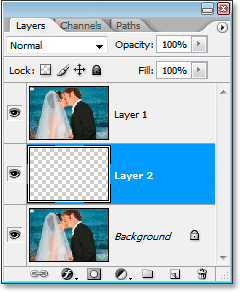
The new blank layer appears between the two other layers.
Step 3: Fill The New Layer With White
Press D on your keyboard to reset your Foreground color to black and your Background color to white. Then, with the new blank layer selected, use the keyboard shortcut Ctrl+Backspace (Win) / Command+Delete (Mac) to fill the layer with the Background color, which in this case is white. You won't see anything happen in the Document Window since "Layer 1" is blocking the new layer from view, but if you look in the Layers palette, you'll see the layer's thumbnail preview area now filled with white: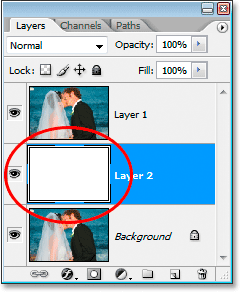
Press "Ctrl+Backspace" (Win) / "Command+Delete" (Mac) to fill the new layer with white.
Step 4: Copy The Image
Click on "Layer 1" in the Layers palette to select it. We're going to copy the image onto the clipboard. To do that, first press Ctrl+A (Win) / Command+A (Mac) to select the entire layer. You'll see a selection box around the edges of the Document Window to indicate that the entire area has been selected. Then press Ctrl+C (Win) / Command+C (Mac) to copy the image onto the clipboard: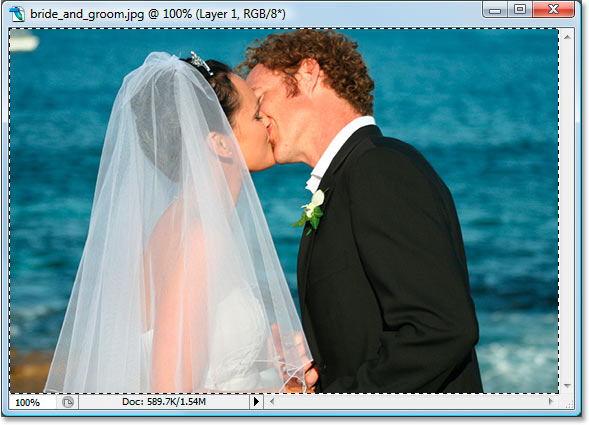
Press "Ctrl+A" (Win) / "Command+A" (Mac) to select the image on "Layer 1", then press "Ctrl+C" (Win) / "Command+C" (Mac) to copy it to the clipboard.
Step 5: Add A Layer Mask
With "Layer 1" still selected, click the Add Layer Mask icon at the bottom of the Layers palette: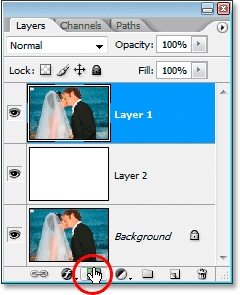
Click the "Add Layer Mask" icon at the bottom of the Layers palette to add a mask to "Layer 1".
Step 6: Paste The Image Into The Mask
We're going to paste the image we just copied a moment ago into the mask and use it to mask itself. Normally, Photoshop doesn't allow us to paste images directly into layer masks, but we can if we select the mask by holding down Alt (Win) / Option (Mac) and then clicking on the layer mask's thumbnail in the Layers palette to select it: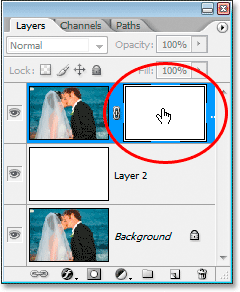
Hold down "Alt" (Win) / "Option" (Mac) and click on the layer mask's thumbnail to select it.
This will turn your Document Window completely white, and that's because you're now looking at the layer mask itself, not the layer contents (the image). With the mask itself visible, we can now paste the image into it using the keyboard shortcut Ctrl+V (Win) / Command+V (Mac). The image will appear in black and white in the Document Window:
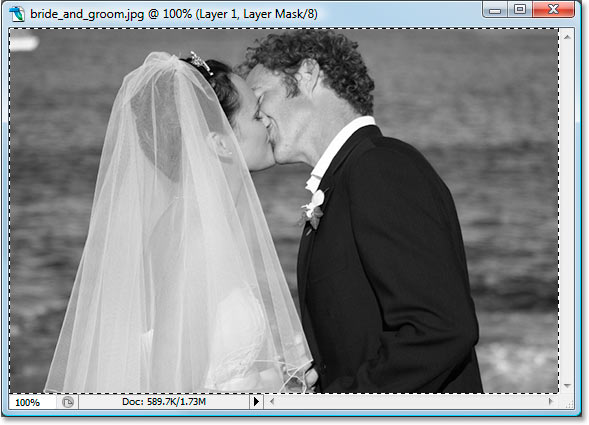
Press "Ctrl+V" (Win) / "Command+V (Mac) to paste the image into the layer mask.
It appears in black and white because again, we're currently looking at the layer mask in the Document Window, not the layer contents, and layer masks use only black, white, and gray. We can also see the image now inside the layer mask's thumbnail in the Layers palette:
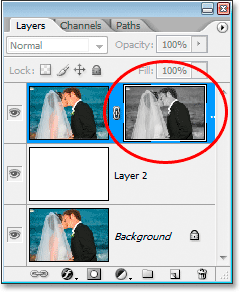
The image now appears in the layer mask's thumbnail in the Layers palette.
Press Ctrl+D (Win) / Command+D (Mac) to deselect the image at this point.
Step 7: Invert The Layer Mask
If you click on Layer 1's thumbnail to select it, you'll see the image itself appear once again in the Document Window. The image is now being masked by a copy of itself, and it's being masked onto the white-filled layer below it, making it look something like this: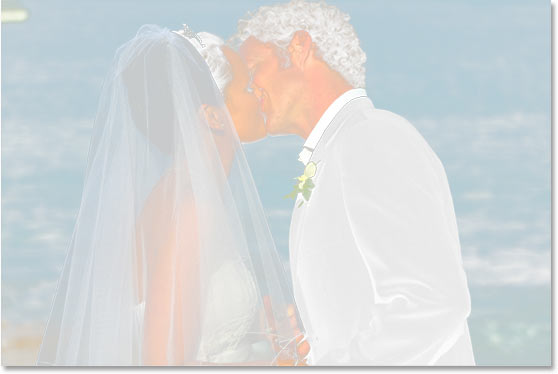
Click on Layer 1's thumbnail in the Layers palette to display the image in the Document Window once again.
Not exactly what we want, so we're going to invert the layer mask, making light areas dark and dark areas light. To do that, first click back on the layer mask's thumbnail once again to select it. No need to hold down "Alt" or "Option" this time. Then with the layer mask selected, use the keyboard shortcut Ctrl+I (Win) / Command+I (Mac) to invert the mask. Your image in the Document Window should now look much better:

Press "Ctrl+I" (Windows" / "Command+I" (Mac) to invert the layer mask and improve the look of the image.
Step 8: Apply The Gaussian Blur Filter To The Layer Mask
The give our image a soft glow effect, all we need to do is blur the layer mask, and for that, we'll use the Gaussian Blur filter. With the layer mask still selected, go up to the Filter menu at the top of the screen, select Blur, and then select Gaussian Blur. This will bring up the Gaussian Blur filter's dialog box: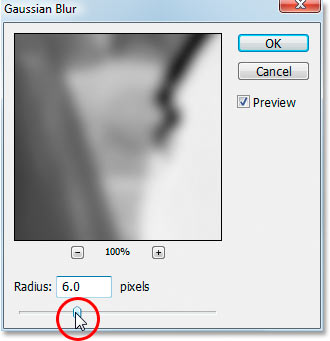
Go to Filter > Blur > Gaussian Blur to bring up the Gaussian Blur dialog box.
Drag the slider bar at the bottom of the dialog box left and right to increase or decrease the Radius value. The higher the Radius value, the more blur that's applied, which creates the glow effect. You can see a preview of the glow effect in the Document Window as you're dragging the slider. Drag the slider until you're happy with the effect. I'm using a low resolution image for this tutorial, so for me, a Radius value of about 6 pixels gives me a nice glow. If you're using a high resolution image, you'll probably want to use a value of 8 or higher. Click OK when you're done to exit out of the Gaussian Blur dialog box.
Here's my image after applying the Gaussian Blur filter:

The image after applying the Gaussian Blur filter.
Step 9: Merge "Layer 1" And The White-Filled Layer Below It
Press Ctrl+E (Win) / Command+E (Mac) to merge "Layer 1" with the white-filled layer below it, which combines both layers onto a single layer. You won't see anything different in the Document Window, but you'll see in the Layers palette that the two layers are now one: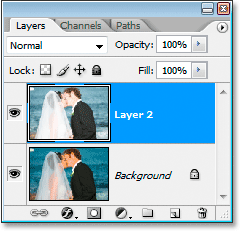
Press "Ctrl+E" (Win) / "Command+E" (Mac) to merge the top two layers in the Layers palette into one.
Step 10: Duplicate The Merged Layer And Change Its Blend Mode To Multiply
The image is looking too light and washed out at the moment, so we're going to fix that. First, with the new merged layer selected in the Layers palette, press Ctrl+J (Win) / Command+J (Mac) to duplicate it: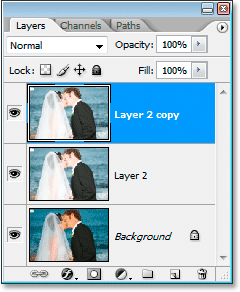
Press "Ctrl+J" (Win) / "Command+J" (Mac) to duplicate the merged layer.
Then go up to the Blend Mode options in the top left of the Layers palette, click the down-pointing arrow to the right of the word "Normal", and change the blend mode of the new layer to Multiply:
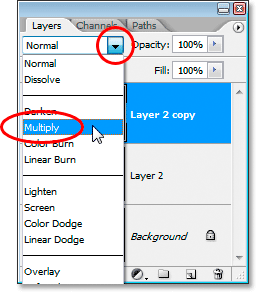
Change the blend mode of the new layer from "Normal" to "Multiply".
This will darken the image, giving it more contrast and bringing back some of the color that was washed out. If you find your image now looks a bit too dark, simply lower the Opacity of the layer in the top right of the Layers palette. I'm going to lower mine to about 75%:
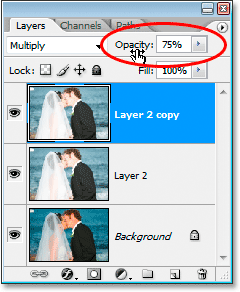
Lower the opacity of the layer if the image now appears too dark.
Here's my image after changing the blend mode to Multiply and lowering the opacity:

The image now appears darker with better contrast and slightly improved color.
Step 11: Boost The Color With A Hue/Saturation Adjustment Layer
The image is looking good, except for one thing - the colors are a bit dull. We can give them a boost using Hue/Saturation. To do that, click on the New Adjustment Layer icon at the bottom of the Layers palette:Click the "New Adjustment Layer" icon at the bottom of the Layers palette.
Then choose Hue/Saturation from the list of Adjustment Layers:
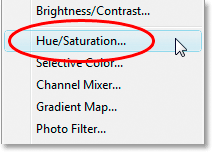
Select "Hue/Saturation" from the list.
This brings up Photoshop's Hue/Saturation dialog box. I'm going to increase the Saturation by about 25% by dragging the Saturation slider bar to the right. Keep an eye on your image in the Document Window to see a preview of what's happening with your colors as you drag:
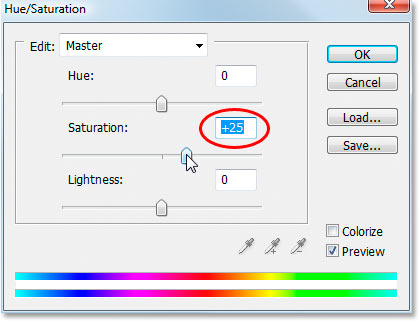
Drag the "Saturation" slider in the middle of the "Hue/Saturation" dialog box to the right to boost the colors in the image.
When you're happy with your Saturation value, click OK to exit out of the dialog box, and you're done! Here is my final result:

The final result.
Source: https://www.photoshopessentials.com
No comments:
Post a Comment