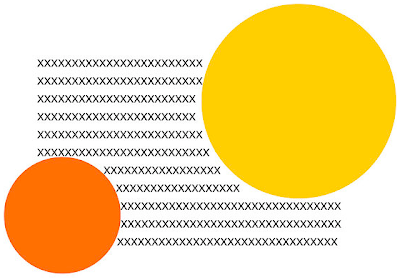This blog covers design and technology in the broadest sense possible. It's the place I collect designers thoughts, work and findings to share with the public.
Dash away all in Flash
The new dash adjustment option for strokes will make dashes look as if they were carefully and correctly placed and evenly distributed on a path and cleanly bisecting any corners, even on complex shapes such as a 20-pointed star. To turn this option on, go to the Stroke panel (Window>Stroke), click the Dashed Line checkbox, and select the second icon to the far right: Aligns Dashes to Corners and Path Ends, Adjusting Lengths to Fit. Want to keep that setting turned on for future object creation? Deselect New Art Has Basic Appearance from the Appearance panel's flyout menu (Window>Appearance).
Instant image update
If you save your project as a Flash CS5 Uncompressed Document (*.xfl), each part of the Flash file can be worked on separately by different people. You'll see a folder with the name of your project instead of a FLA file. You can edit any Flash Library asset contained within the matching library folder. Edit any image in Photoshop, save your changes, and those changes will be immediately reflected on the Stage and in the Library when you return to Flash.
Removing Lines
Phone and power lines are the bane of a retoucher's existence. The new Content-Aware Spot Healing in CS5 has fixed this. Here's how: Using the Pen tool (P), add a path to the line; choose the Spot Healing Brush (J) with Content-Aware selected in the Options Bar; change the brush size to two times the width of the wire; and in the Paths panel (Window>Paths), select the path and click the Stroke Path with Brush icon done!
New DSLR presets
You can now edit the video files from your favorite DSLR natively in Premiere Pro CS5. With a fast USB 2 card reader, you can even edit directly off the camera media. With some cameras all you need is a USB cable connected to the camera no need to transfer the files for a quick rough cut just edit!
Work faster with the Roto Brush tool
When drawing strokes to define a foreground object with the Roto Brush tool (Option-W), begin by drawing broad foreground strokes along the center of the object's features. Next, make at least some rough background strokes on the other side of the object's boundary. Then you can draw a fine stroke along the boundary to attempt to get a precise segmentation.
Artboards: So many art-boards
When creating your project design in Adobe Illustrator CS5, you can use the multiple artboards feature to break up your design. When importing (File>Import>Adobe Illustrator File) your project into Flash Catalyst, individual artboards convert into unique pages in Flash Catalyst!
Multilayer Opacity and Fill-and so much more
The ability to select multiple layers and adjust the Opacity or Fill was at the top of many Photoshop users lists. From text to image data, those living in layers will enjoy massive amounts of time saved. Speaking of layers, you can now choose your own default layer styles (just click the Make Default button in the Layer Style dialog).
Align your layers to composition features
To align selected layers to the center or edge of a composition, choose Composition in the Align Layers To drop-down menu in the Align panel (Window>Align), and then click the icon corresponding to the desired type of alignment.
How to Hand Rag Text Without Going Crazy
Did you ever try to manually break a line in a paragraph only to see the whole paragraph—including the lines above where you’re working—suddenly re-wrap? Kind of defeats the purpose of your manual intervention, not to mention it’s bad for your mental health.
Fortunately, it’s easy to make InDesign mind it’s own business and leave the line endings above your cursor right where they are. With your cursor in the paragraph you intend to hand rag, go to the Control panel and choose Adobe Single-line Composer.

The line endings in the paragraph may change at this point, but from then on, you will be in control. And as an added bonus, you may see that there are fewer bad word breaks to fix with the Single-line composer in use.
Paragraph Composer
Single-line Composer
Fortunately, it’s easy to make InDesign mind it’s own business and leave the line endings above your cursor right where they are. With your cursor in the paragraph you intend to hand rag, go to the Control panel and choose Adobe Single-line Composer.
The line endings in the paragraph may change at this point, but from then on, you will be in control. And as an added bonus, you may see that there are fewer bad word breaks to fix with the Single-line composer in use.
Paragraph Composer
Single-line Composer
Controlling the Visibility of Guide with View Threshold
Ruler Guides have a property called View Threshold, that can help you see an uncluttered view of your pages when you’re zoomed out to a low level of magnification. When you’re looking at your document at a zoom level below the threshold, the guide is not displayed. The default threshold is 5%, which also happens to be the lowest level of magnification you can have in InDesign. So by default, your guides will never disappear.

But if you want to take advantage of the feature, choose Layout > Ruler Guides, and increase the threshold value. For example, if you want new guides to only display when you’re zoomed in greater than 100%, set the View Threshold to 101%.

You can also change the View Threshold for existing guides by selecting them, right-clicking, and choosing Ruler Guides from the contextual menu.
But if you want to take advantage of the feature, choose Layout > Ruler Guides, and increase the threshold value. For example, if you want new guides to only display when you’re zoomed in greater than 100%, set the View Threshold to 101%.
You can also change the View Threshold for existing guides by selecting them, right-clicking, and choosing Ruler Guides from the contextual menu.
Box model beauty
You can now get rich details about how your layout is hanging together with CSS Inspect. Click the Inspect button at the top of your document window, and hover over areas in Live View. The CSS Styles panel will update in real time with the properties of your selection, and you'll get a visual overlay showing your selection's current border, margin and padding settings, and how they affect the elements around them.
Sharing is caring
When creating multipage sites or applications, you often want the object on the first page to show up on one or more of the other pages. Your first instinct is to copy-and-paste it into the pages where it’s needed, but doing that will create multiple copies of the object. To avoid this, Right-click on the object and use the Share to State command to select specific states, or all of them. If you want to remove the object from the state, use Remove from State.
Jumpstart 3D creation from the 3D panel
In Photoshop CS5 Extended, it’s easy to get started with 3D creation from the 3D panel (Window>3D). Use Repoussé on text layers, masks, selections, or paths to extrude them to real 3D geometries. Take layers and wrap them around 3D shapes and even open 3D models from third-party content providers directly as a Photoshop 3D layer.
InDesign “Save As” Shortcuts
When you perform a Save As, you’re asked whether you want to replace the existing file. To save, oh, a half-second, you can use a keyboard shortcut to answer the alert that appears.
On the Mac, press Return or Esc to cancel, press Command+R for “Replace.”
On Windows, press the “Y” key for “Yes, I want to replace,” and press the “N” for “No, I don’t.”
Do this enough, and you can leave work three seconds early.
On the Mac, press Return or Esc to cancel, press Command+R for “Replace.”
On Windows, press the “Y” key for “Yes, I want to replace,” and press the “N” for “No, I don’t.”
Do this enough, and you can leave work three seconds early.
Just click it to select it
Fireworks has a simple and powerful selection model. Click on something to select it, regardless of what layer it’s on, even if it’s grouped. There’s no need to dig through your Layers panel to try and find a layer. Use the Pointer tool (V) to select an object or its group, the Select Behind tool (press V again) to click repeatedly and select the next object lower in the stacking order, and the Subselection tool (A) to select an object in a group. Wicked simple, and sure to save you time.
How to Wrap Text in Adobe Illustrator
Using Adobe Illustrator, it's possible to wrap text around objects. It doesn't matter what type of object it is. It can be a circle, a star, or a lightning bolt. You can also wrap text around photographs, drawings, and any other imported images. Follow the steps below to find out how it's done.
1. Create your object. It doesn't matter where the image comes from. You can import something from the Internet or draw an original picture using Illustrator.
2. Next, create the area where you will be adding text. Simply draw a rectangle and type in your text.

3. Make sure that your object and your text are in the same layer. Also: your text should be located directly under the object in the layer’s hierarchy.

4. Select the object (or objects) which you want the text to wrap. Follow this path: Object > Text Wrap > Make.

5. Experiment with text/object placement. Illustrator gives you the freedom to wrap text in an infinite amount of ways. Fool around with it until you decide what you like best.

6. Finished.
1. Create your object. It doesn't matter where the image comes from. You can import something from the Internet or draw an original picture using Illustrator.
2. Next, create the area where you will be adding text. Simply draw a rectangle and type in your text.
3. Make sure that your object and your text are in the same layer. Also: your text should be located directly under the object in the layer’s hierarchy.
4. Select the object (or objects) which you want the text to wrap. Follow this path: Object > Text Wrap > Make.
5. Experiment with text/object placement. Illustrator gives you the freedom to wrap text in an infinite amount of ways. Fool around with it until you decide what you like best.
6. Finished.
Gridified tools
While dragging with a frame tool, tap the arrow keys to start sub-dividing the area you’ve dragged out into equal parts. The Up/Down Arrows change the number of rows and the Right/Left Arrows change the number of columns. The default amount of space between each frame will automatically be the same as the Gutter value for the current spread (Layout>Margins and Columns
Join me
In Illustrator CS5 you can join any number of paths by simply selecting them all with the Selection tool (V) and pressing Command-J (PC: Ctrl-J)â€"you no longer need to select just the end points. A second Command-J (PC: Ctrl-J) with the path still selected will close the path.
Magical flowing text blocks
With the new Text Layout Framework (TLF), you can now draw a text block on the Stage and fill it with text. If you have more text than the block can handle, click on the Out Port of the selected container and draw a new text block. The text will flow from one text block to the other just like in Adobe InDesign.
Keeping Bullets and Numbers in Outlined Text
When you convert text to outlines, automatic formatting like bullets and numbers is lost.
A list before converting text to outlines:

And after converting to outlines (notice the numbers are gone):

But you can preserve bullets and numbers if you take action before you create outlines. Select the text or the frame and choose Type > Bulleted & Numbered Lists > Converting Numbering to Text.

Now you can convert the text to outlines and the list numbers will be preserved.

A list before converting text to outlines:
And after converting to outlines (notice the numbers are gone):
But you can preserve bullets and numbers if you take action before you create outlines. Select the text or the frame and choose Type > Bulleted & Numbered Lists > Converting Numbering to Text.
Now you can convert the text to outlines and the list numbers will be preserved.
Independently place video and audio
To drag the video and audio portions of a clip to specific tracks, drag the clip from the Source Monitor or Project panel into the Timeline. When the video portion of the clip lies above the desired video track, press-and-hold Shift, then drag downward past the bar separating video and audio tracks. When the audio portion of the clip lies above the desired audio track, release the mouse, and release Shift.
Give OpenGL rendering more memory to work with
Increase the texture memory used for OpenGL rendering to 80% of the installed video RAM (VRAM) on your video card. The default of 200 MB is quite small for modern video cards; values in the 400-800 MB range are appropriate for modern cards with 512-1GB of VRAM. Choose After Effects (PC: Edit)>Preferences>Previews, click OpenGL Information, and enter a new value for Texture Memory.
Subscribe to:
Posts (Atom)