In Indesign you can assign keyboard shortcut to any command available in menus and thats nothing new and exciting because most of softwares have that option, but did you realize Context menu in Kayboard Shortcuts dialog? This pop-up menu can be incredible useful because you can assign any keyboard shortcut even and default shortcut for specific editing like text editing without conflict.
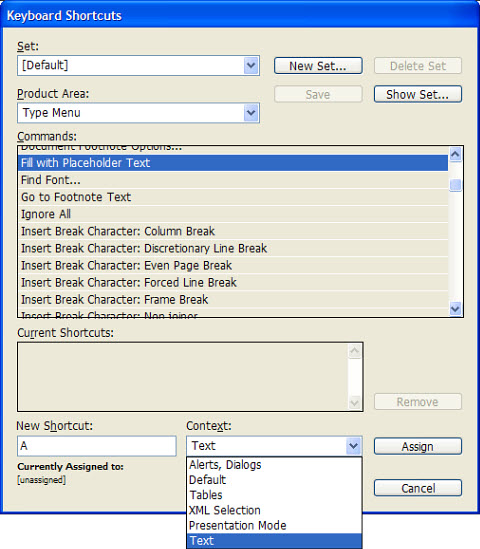 P
P
Practical example of Context menu Keyboard Shortcuts in InDesign
To assign new keyboard shortcut first click in New Shortcut text field then press combination of keys. For demonstration purpose i will press Ctrl + Shift + A . Immediately below New Shortcut appears Currently Assigned to: Deselect All that’s default shortcut for this command. Now I will change from Context menu from Default to Text. Immediately Currently Assigned to: changes to unassigned, so when in text editing mode this shortcut is not assigned to any command and can be used to fill text frame with random (Placeholder) text.
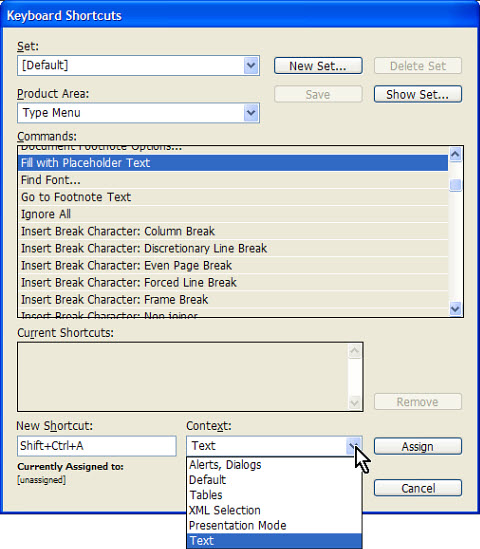
Its time to click Assign button and InDesign displays alert message that Default set can not be modified with question: Create new set based on the Default set?. Yes, exactly, just click Yes and give a new set name in new pop-up dialog which will appear, then click OK button.

New set is created based on default set and contains all default keyboard shortcuts plus new one I just created. I will continue adding shortcuts for commands I am using most like Character Styles: New Character Style. After typing shortcut click Assign then Save button at top of dialog in order to save new shortcut in set currently displayed (choose in Set: drop-down list at top of dialog).

Note: in Keyboard Shortcuts dialog you can change which set of keyboard shortcuts to use and that set will be active until you manually change it.
With new set created I can now draw text frame and fill it with placeholder text using Ctrl + Shift + A keyboard shortcut while in text editing mode or select text and press Ctrl + S (that shortcut I assigned to New Character Style) to open New Character Style dialog, create new character style and apply it to selected text by checking Apply Style to Selection option (available in General tab only).
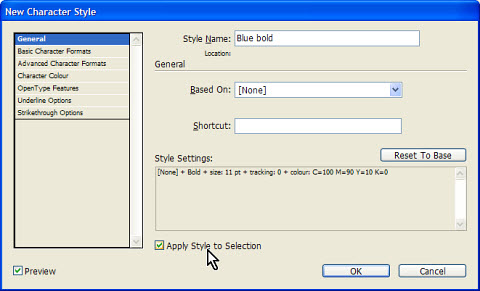
Lets go for one practical example because that’s best way to explain you what this mean and how to use this feature. First I will open Keyboard Shortcuts dialog from Edit menu.
For the Set I will leave Default, for Product Area: Type Menu and last is to select command to change which in this case will be Fill with Placeholder Text. This command does not have any shortcut assigned so we can assign any we like but I want instead of typing shortcuts and searching for free one without conflict to assign shortcut that is easy to remember and to press like Ctrl + Shift + A.
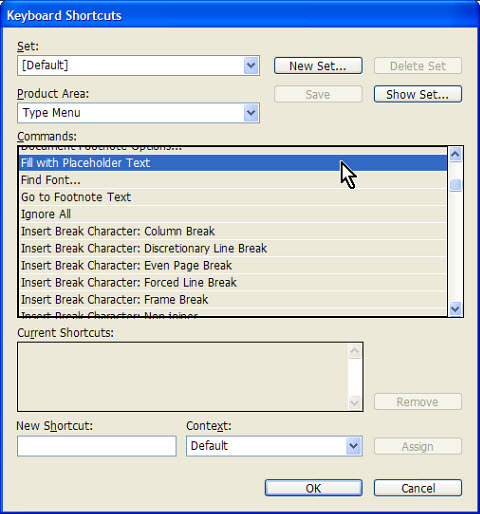
For the Set I will leave Default, for Product Area: Type Menu and last is to select command to change which in this case will be Fill with Placeholder Text. This command does not have any shortcut assigned so we can assign any we like but I want instead of typing shortcuts and searching for free one without conflict to assign shortcut that is easy to remember and to press like Ctrl + Shift + A.
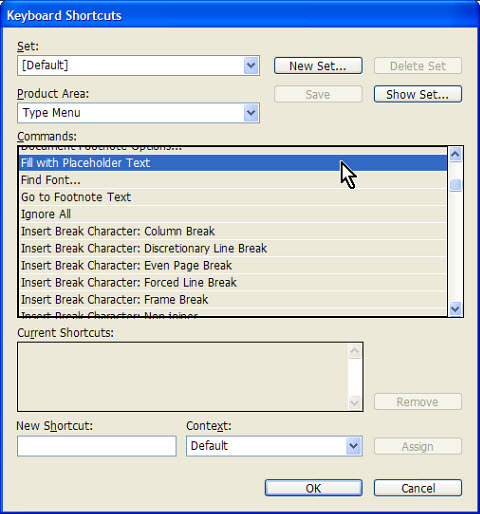
To assign new keyboard shortcut first click in New Shortcut text field then press combination of keys. For demonstration purpose i will press Ctrl + Shift + A . Immediately below New Shortcut appears Currently Assigned to: Deselect All that’s default shortcut for this command. Now I will change from Context menu from Default to Text. Immediately Currently Assigned to: changes to unassigned, so when in text editing mode this shortcut is not assigned to any command and can be used to fill text frame with random (Placeholder) text.
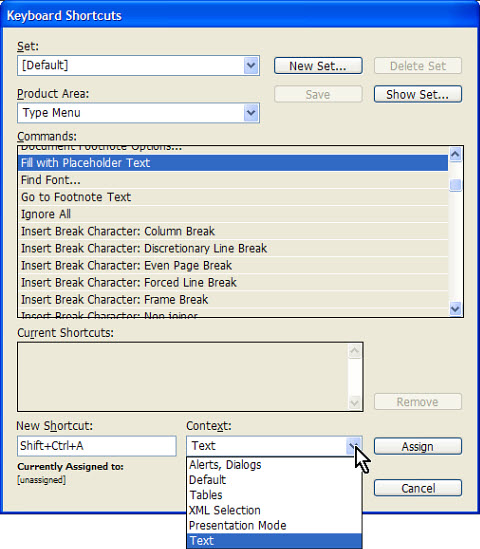
Its time to click Assign button and InDesign displays alert message that Default set can not be modified with question: Create new set based on the Default set?. Yes, exactly, just click Yes and give a new set name in new pop-up dialog which will appear, then click OK button.

New set is created based on default set and contains all default keyboard shortcuts plus new one I just created. I will continue adding shortcuts for commands I am using most like Character Styles: New Character Style. After typing shortcut click Assign then Save button at top of dialog in order to save new shortcut in set currently displayed (choose in Set: drop-down list at top of dialog).

Note: in Keyboard Shortcuts dialog you can change which set of keyboard shortcuts to use and that set will be active until you manually change it.
With new set created I can now draw text frame and fill it with placeholder text using Ctrl + Shift + A keyboard shortcut while in text editing mode or select text and press Ctrl + S (that shortcut I assigned to New Character Style) to open New Character Style dialog, create new character style and apply it to selected text by checking Apply Style to Selection option (available in General tab only).
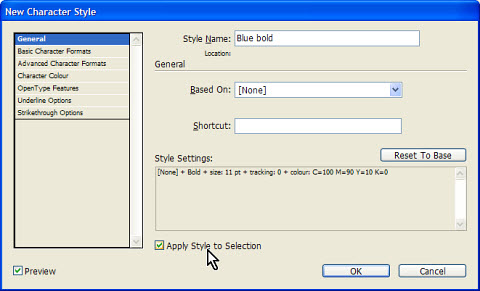
Sources: http://adobephotoshopsecrets.blogspot.com/2012/04/advanced-keyboard-shortcuts-in-indesign.html
1 comment:
In these days the electronic products demand are increasing day by day. It is surprising manufacturing or discoveries all in the world. Electronic products have many facilities for human being; we can find all categories products from here.
Post a Comment