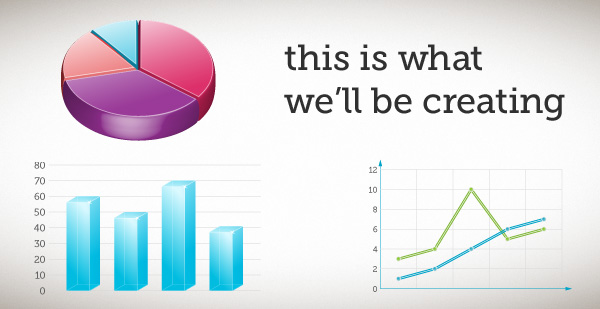There are numerous software applications available both as freeware and for purchase that will enable you to take screen captures. Some operating systems even come with a built-in application, such as Grab on the Macintosh.
But if you don't need any fancy features, don't underestimate what your keyboard can help you capture. The steps are slightly different depending on which platform you work on. Once you capture the shot, you can bring it into Photoshop to crop and save the file.
On the Macintosh, you can take a screen capture by pressing [command][shift]3. This captures everything that appears on your monitor. If you only want to capture a specific area of your screen, press [command][shift]4. Then click and drag your mouse pointer around only the area that you want to include in the screen capture and release to capture the shot.
If you take your screen captures this way, they'll be saved directly on your hard drive—usually on your desktop, but you may have to search for the shots as they could be in your user folder. If you press [command][control][shift]3 or [command][control][shift]4, the screen capture is saved on the Clipboard and you can paste it right into your Photoshop document.
In Windows, press the PrintScrn button and a copy of the screen capture is placed on the Clipboard. You can then paste that into a new document in Photoshop.
Once you have the image open in Photoshop, you can crop around what you want to keep, flatten the file, and save it in the file format you need.