This blog covers design and technology in the broadest sense possible. It's the place I collect designers thoughts, work and findings to share with the public.
Faster Formatting With the Eyedropper Tool
Most folks know that the Eyedropper tool can pick up text attributes from any formatted text and apply them elsewhere in the document by dragging. Here’s an easier method. Next time you need to apply attributes to a word with the Eyedropper tool, instead of dragging over the word, simply double click on it. Need to apply formatting to more than just one word? Depending on your Type preferences, triple-clicking will format an entire line or paragraph.
Accessing Find/Change History
Did you know that Find/Change remembers everything you’ve ever entered into its Find and Change fields? (Well, everything since you last rebuilt your preferences.) To access your Find/Change history, open Find/Change and click on the Up/Down arrow icon immediately to the right of either field. Don’t go all the way to the right; those are the metacharacter dropdown menus.

Find/Change history can be useful when you need to run the same Find/Changes in a series of layouts.

Find/Change history can be useful when you need to run the same Find/Changes in a series of layouts.
10 Pre-Press Tips For Perfect Print Publishing
A lot of designers think CMYK is the way to go when designing for print. We will, of course, always use CMYK-based ink, but this does not mean you have to work with CMYK files. You canwork with RGB images to perfectly optimize your print colors and save a great deal of time in the process.
1. Use RGB Color Mode For Photoshop Images
For several of the following tips to work, you will have to create and save all of your Photoshop images and artwork in RGB color mode. If you’re a veteran designer, you probably think this goes against what you’ve been taught, which is to use CMYK color mode. Well, technology has come a long way, and nowadays RGB color mode is better because it produces a wider range of colors and allows you to use one image for several media, including print and Web.
1. Use RGB Color Mode For Photoshop Images
For several of the following tips to work, you will have to create and save all of your Photoshop images and artwork in RGB color mode. If you’re a veteran designer, you probably think this goes against what you’ve been taught, which is to use CMYK color mode. Well, technology has come a long way, and nowadays RGB color mode is better because it produces a wider range of colors and allows you to use one image for several media, including print and Web.
How To Create a Beautiful Vector Portrait in Illustrator
Photo Retouching Tips And Tricks In Photoshop
We have had articles on various tools in Adobe Photoshop but this one is focused more on the techniques rather than the tools provided. Please note that all images used in this article were purchased and are used according to their licenses.
Here is a short overview of the techniques we’ll be covering in this follow-up:
Here is a short overview of the techniques we’ll be covering in this follow-up:
- Defining Colors
- Controlling Folders
- Split-Toning Effect
- Flexible Vignette
- Skin Retouching In Camera Raw
- Setting Lights
- Distinguished Paleness
- Dodge And Burn Look
- Bright Eyes
- The Orton Effect
- Optimizing Lasso Selections
- Aligning Layer Contents
- Restoring Selections
- More Photoshop Tips and Tricks
Create Beautiful 3D Graphs and Charts in Illustrator
There is something gorgeous in aesthetically pleasing, visual representation of data. In this tutorial I’ll show you how to put some style into graphs generated in Adobe Illustrator.
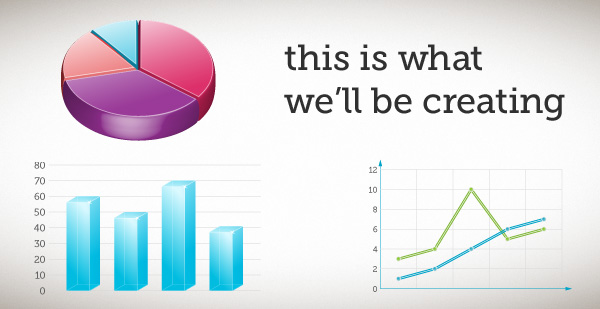
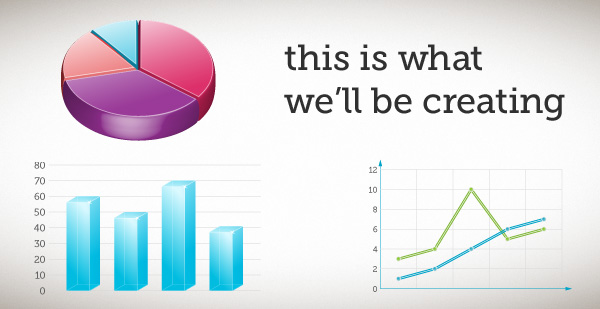
Automate Your Designs with Nested Styles in Adobe InDesign

We’re all used to working with style sheets (or least we should be). With each new version of InDesign, there seems to be a new way to style your content. We started with paragraph and character styles, then we got nested styles, followed by object styles, and finally table styles in InDesign CS3. As you can see, nested styles is not really new but it’s something that you should be taking advantage of, so let’s get to it.
Simple skin smoothing in Photoshop
Give your portraits the silky skin effect with Photoshop's High Pass filter by following our quick step-by-step guide.


The before (inset) and after pic. Get great results with the guide below!
Exporting to Other File Formats in Adobe Illustrator

Did you know that there are 13 different file formats to choose from when exporting an Adobe Illustrator file? You can export your illustration to any of these formats so it can then be opened in other applications for further editing. So for example if you need to create a large, high-quality JPEG from your vector illustration, you’d use Export, rather than Save for Web. You can also use the Export function to create PSD files that preserve the layers and live type in your Illustrator document. In this screencast, we look at three of the most common file formats and how to export to them.

Eleven Tricks That Will Help Your Workflow in InDesign
1. InDesign the Calculator
Within the Control or Transform Palette it is possible to calculate and resize objects. The control palette can be found by going to Window > Control, and the Transform palette is found under Window > Object & Layout > Transform. Simply use your number keyboard as you would when using a calculator. For example, to double size of a frame, select the frame and in the width or height option input 55*2 > and hit enter. This will size the frame at 110mm. Remember to active "Constrain Proportions for scaling" option if you require scaling.
Within the Control or Transform Palette it is possible to calculate and resize objects. The control palette can be found by going to Window > Control, and the Transform palette is found under Window > Object & Layout > Transform. Simply use your number keyboard as you would when using a calculator. For example, to double size of a frame, select the frame and in the width or height option input 55*2 > and hit enter. This will size the frame at 110mm. Remember to active "Constrain Proportions for scaling" option if you require scaling.
Extending Rules Beyond the Frame
Custom anchored graphics are not the only InDesign elements that can exist outside of the text frame while still moving with the text flow. You can make Rules Above/Below extend outside of the frame, too.
To extend a rule above (or a rule below) a paragraph outside the right edge of text frame, set the rule’s width to Column and enter a negative measure in the Right Indent field.

The greater the negative value of the Right Indent, the more the rule will extend beyond the right edge of the frame.

If you enter a negative indent in the Left Indent field, the rule will extend beyond the left edge of the frame.
Note that the Keep In Frame option affects rules with Offset values that would cause them to extend beyond the top of the frame. It does not affect rules that extend beyond the sides of frames.
To extend a rule above (or a rule below) a paragraph outside the right edge of text frame, set the rule’s width to Column and enter a negative measure in the Right Indent field.

The greater the negative value of the Right Indent, the more the rule will extend beyond the right edge of the frame.

If you enter a negative indent in the Left Indent field, the rule will extend beyond the left edge of the frame.
Note that the Keep In Frame option affects rules with Offset values that would cause them to extend beyond the top of the frame. It does not affect rules that extend beyond the sides of frames.
The context sensitive Properties panel
The Properties panel shows the commands and operations that you can use for the current selection. In Fireworks CS5, there are even more context sensitive controls and nice new features: Easily constrain proportions when scaling width and height; a new Gradient Dither option smoothes Linear and Radial gradients; align strokes with a single click; and new Compound Shape options allow easily combining vectors shapes as they're drawn.
Auto-Fit frame in InDesign
Something every InDesign user learns is that an image in a frame and the frame itself are two separate things. InDesign CS5 introduces a new feature that changes this relationship. Select a frame that has an image in it and enable the new Auto-Fit checkbox in the Control panel. Now when you resize the frame, the image will go along for the ride and scale as you change the frame!
Threading Text Backwards
Just about everyone knows that you can click on the out-port of a text frame to click on or draw another text frame that creates or continues a text thread. But you can also click on the in-port of a text frame—even if it’s the first frame in the thread—to start the thread in a different frame.


This is especially useful when you place a story, then realize you want the headline in its own frame so you can give it a drop shadow.


This is especially useful when you place a story, then realize you want the headline in its own frame so you can give it a drop shadow.
Subscribe to:
Posts (Atom)
