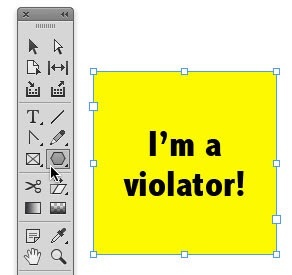Just arrange the two documents on your screen so you can see them both (a quick way to do this is to choose the 2-up option from the Arrange Documents pop-up in the Application Bar).

Then click in the document containing the swatches you want to copy. Select the swatches by Shift-clicking to select a range, or Command/Ctrl-clicking to select ones that aren’t next to each other.

Then drag and drop the swatches from the panel into the receiving document. Just don’t start dragging from one of the little colored squares or only that one swatch will be copied over. Drag from anywhere else on the selected swatches to copy them all.